

How to erase something from a picture with the Clone Stamp Similar to the Correction Patch, this tool lets you copy an area of your photo and “paste” it over the object you want to remove from the picture. The third way to remove unwanted objects from photos, is to use the Clone Stamp. III) Clone Stamp tool – remove items by cloning
DOWNLOAD PHOTO STAMP REMOVER FREE PATCH
Read our full tutorial on the Correction Patch tool. Tip: Zoom in when moving the selection area to be as precise as possible when matching the background. The below GIF summarizes the steps for the Correction Patch: You’ll see that the original selection area has been covered by a copy of the Patch area. Step 3: Click and drag the selected area to the part of the photo that you want to use as a patch. Step 2: Holding down the left mouse button, draw around the object that you want to remove from the photo.
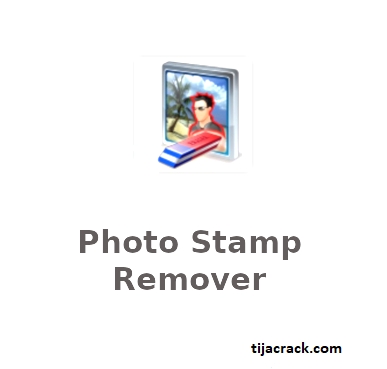
Step 1: Click the Correction Patch tool in the right-hand panel How to edit something out of a photo with the Correction Patch The Correction patch is useful on photos with more complex backgrounds as it allows you to match up areas of your photo when editing out an object. You can select an area you want to remove and then choose another part of the photo to “patch over” it. The Correction Patch works by replacing one area of your photo with another. II) Correction Patch tool – “patch over” unwanted objects In the next sections, we’ll look at two other tools, which allow you to remove objects from pictures that have more complex and detailed backgrounds.

Note: If your background looks blurry or distorted after using the Erase tool, then this is probably not the most suitable method for your photo. The below GIF summarizes the first 3 steps: After a few seconds processing, the object will disappear. Step 3: Click Erase to start the removal process. Step 2: Holding down the left mouse-button, draw an outline around the person or object you wish to remove. This allows you to draw a free-form outline. Step 1: Click the Erase tool in the right-hand panel, then choose lasso selection. How to remove objects with the Erase tool It is the simplest tool to use and works best on photos with simple, solid backgrounds. The Erase tool uses a powerful algorithm to remove things from photos and automatically reconstruct the background. In the window that opens you’ll see 3 options in the right-hand panel: Erase, Clone Stamp and Correction Patch. This is where you will find the 3 photo erasing tools that you can use to remove things from pictures. Open a photo in Photo Studio and click the Remove Objects tab.


 0 kommentar(er)
0 kommentar(er)
